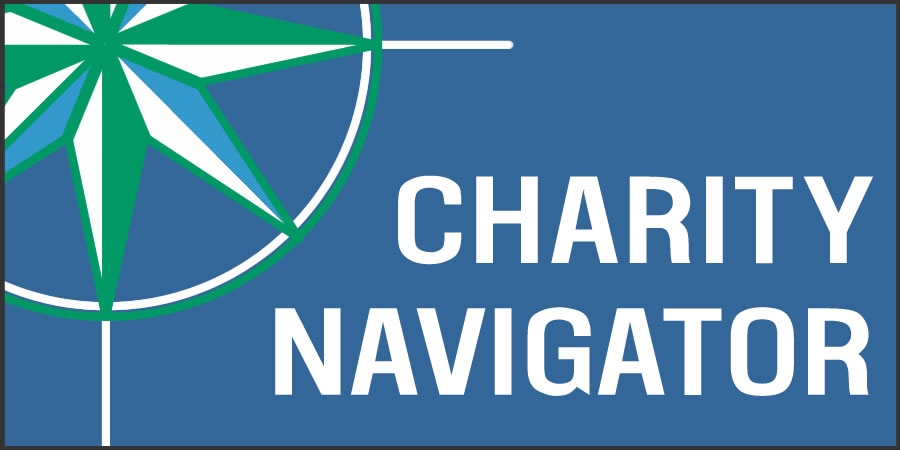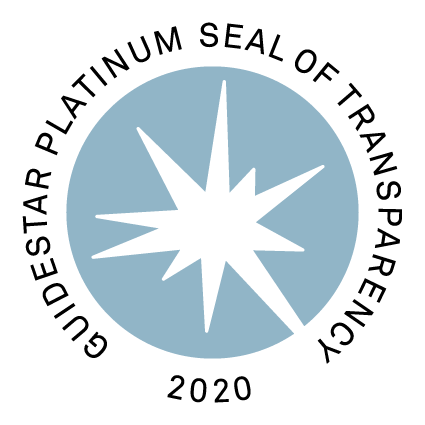Tzu Chi Academy Student Registration Step-by-Step Tutorials
Whether you are getting a new or returning student ready for the upcoming school year, we are here to help! Learn how to navigate our new online portal with our handy guide.
REGISTER WITH NEW ACCOUNT (First-time online registration or New student)
- Head to the Tzu Chi Academy page at tzuchi.us/academy to begin. Scroll to find your school location of choice and click or tap on the REGISTER button.
IMPORTANT NOTE: Please register one child/student at a time. Each child/student will receive one online registration account login after registration.
- Next, click on the REGISTRATION or NEW STUDENT REGISTRATION button. It will lead you to our Moodle platform at learning.tzuchi.us to proceed.
- You may then browse our course catalog of courses by clicking ‘View More’ under each category. Click or tap on Add to Cart for any that you wish to register.
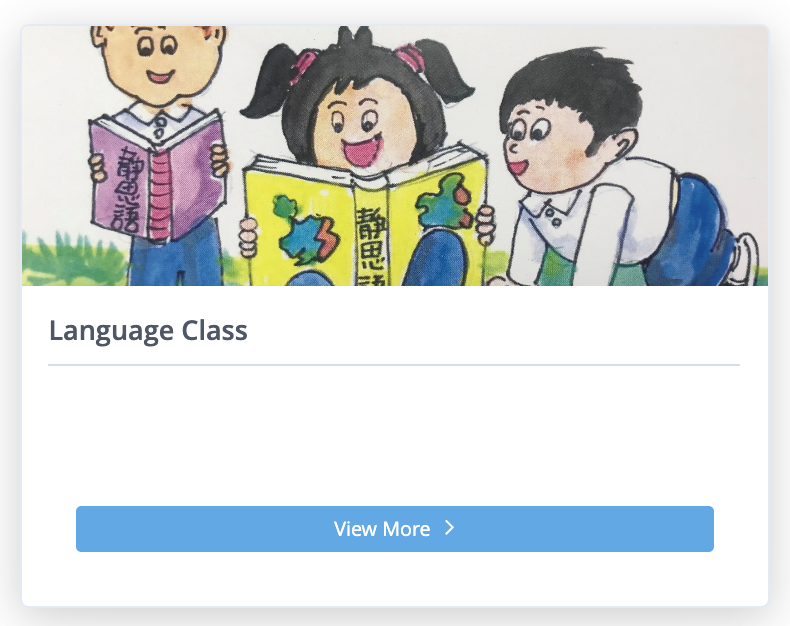
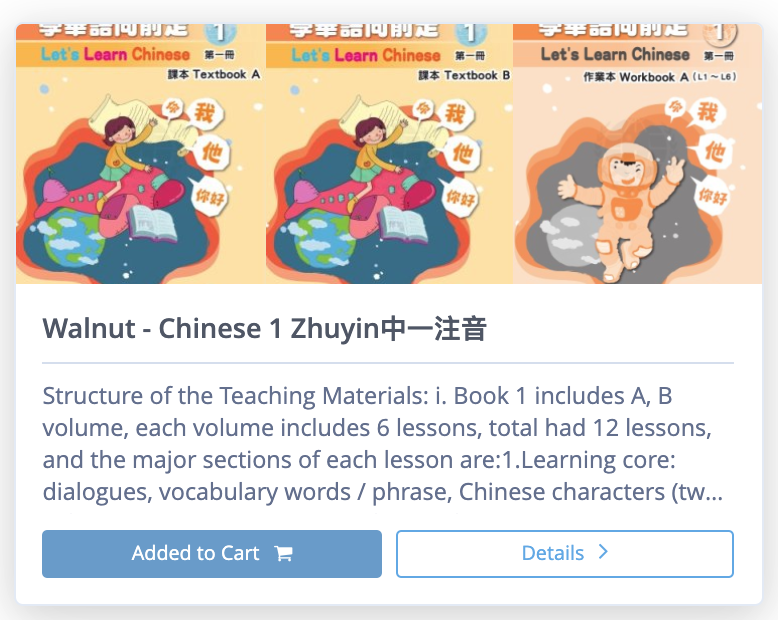
- Once your selections are completed and in the cart, click or tap on the shopping cart icon on upper right corner of your screen. There you may review your cart and when you are satisfied, click or tap Proceed to Checkout to continue.
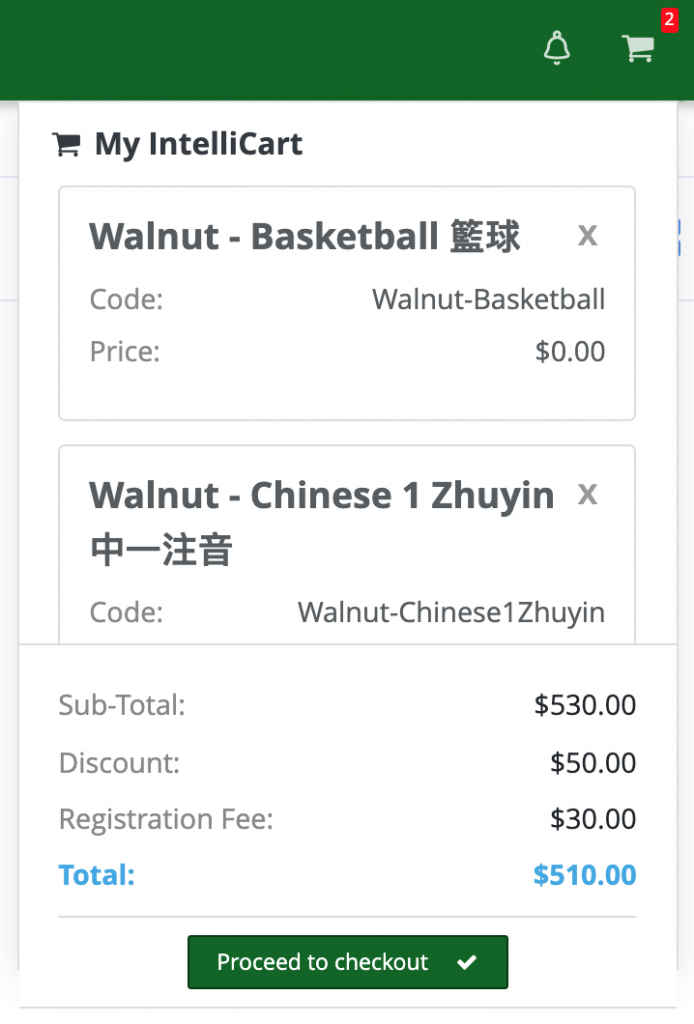
- If you are a new user, you will be prompted to create a new account. Follow these 5 steps to create your account:
- Step 1. Read and review school policies. Click or tap Next to accept.
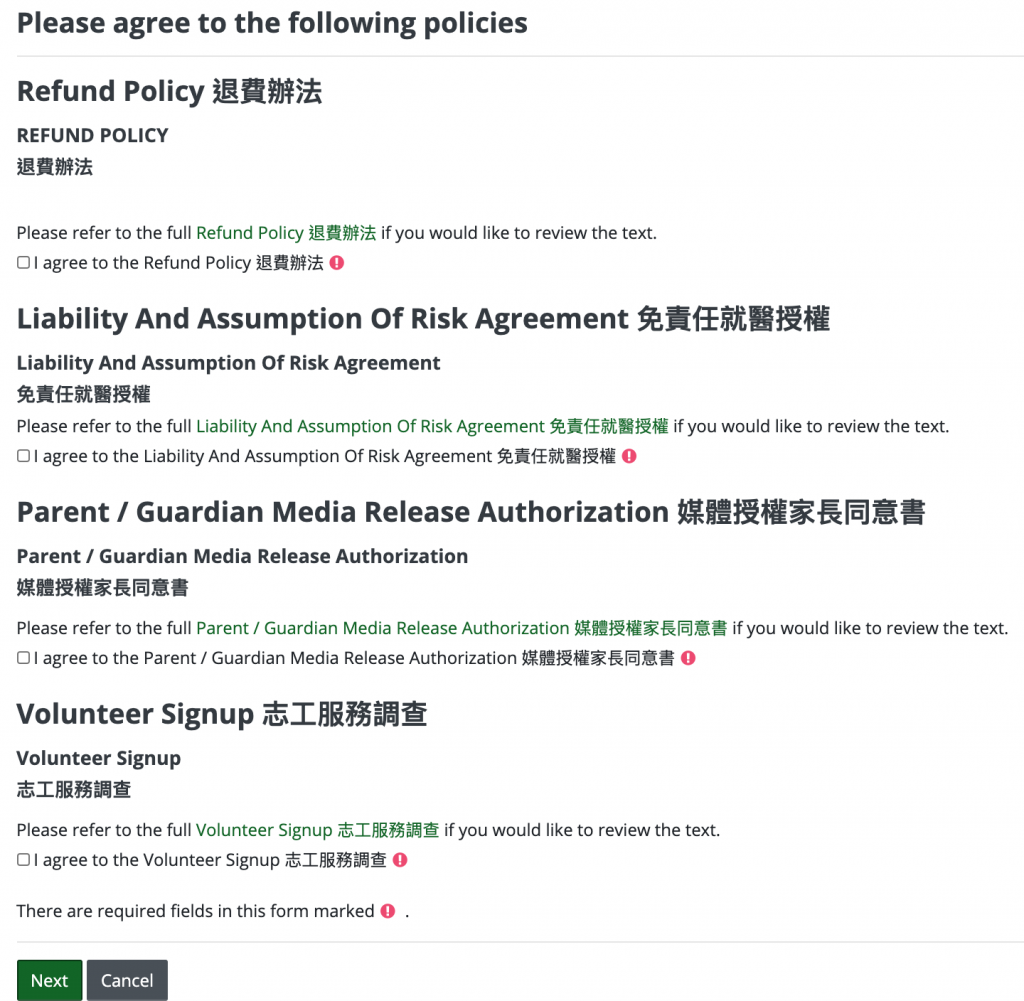
- Step 2. Please fill out the form that appears, being sure to fill out all fields including those that are required. We have the following guidelines for creating your username:
IMPORTANT :
username must start with the school abbreviation (such as wal- for Walnut Academy, irv- for Irvine Academy, sanm- for San Mateo Academy, sand- for San Dimas Academy) followed by the student’s first name with the first letter of the last name. Examples: username of student Eric Lin in Walnut Academy will be wal-ericl, Eric Lin in Irvine will be irv-erical
- Capitalization does not matter for username.
- Step 3. Once the form is complete, click on Create My New Account and a submission message should appear. It will prompt you to verify your email in your inbox.

- Step 4. From the inbox of your email provider, please check for communication from [email protected]. Click on the link in the email to verify your account.
- Step 5. You will be taken back to our site and may proceed. Click or tap to continue.

- Then, return to your cart where you may review your cart again and enter a coupon code (if provided by school). To do the latter, click or tap the Add Coupon + button.
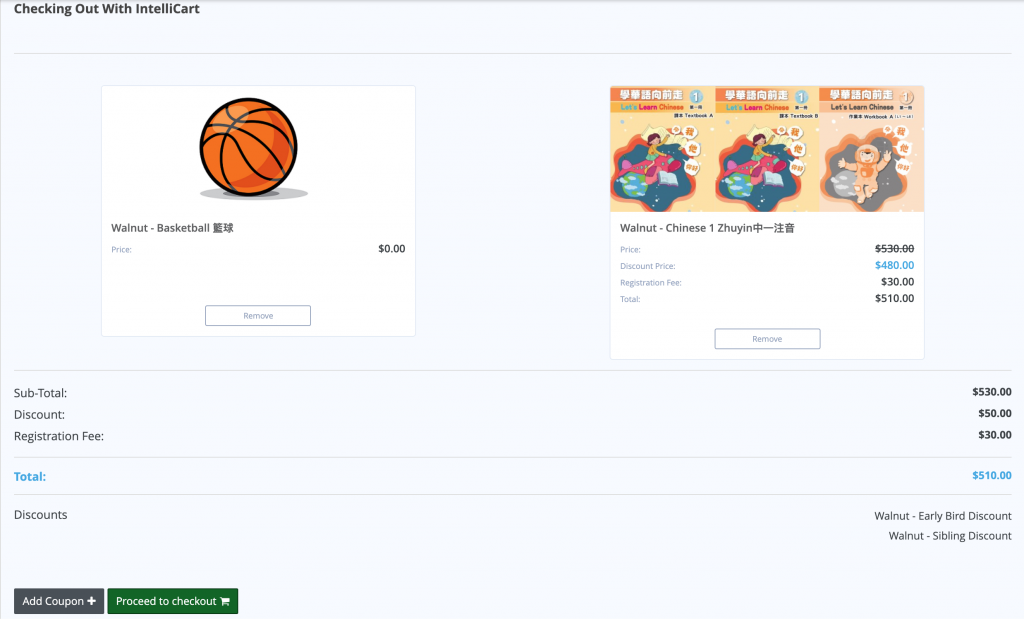
- When ready, click or tap to Proceed to Checkout. Select from the available Payment Methods tabs, including eCheck or credit card. Hit Process Payment to enter the necessary payment information based on your payment type. Click or tap on Pay to finish. And… you’re done!
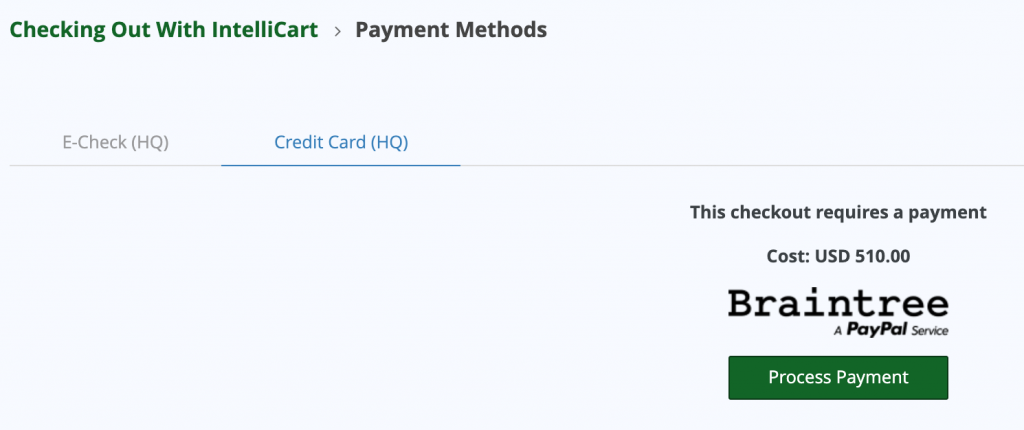
- Upon receipt of credit card payment, you will receive a registration confirmation email with a receipt in PDF format.
- Upon submission of eCheck, you will receive an update that we have received your registration application. eCheck payments may take 3-5 business days to process. You will receive a registration confirmation email with receipt in PDF format when your payment is processed.
- Please email [email protected] if you have any additional questions.
REGISTER WITH EXISTING ACCOUNT (Returning students who have existing login)
- Head to the Tzu Chi Academy page at tzuchi.us/academy to begin. Scroll to find your school location of choice and click or tap on the REGISTER button.
- Next, click on the RETURNING STUDENT REGISTRATION button. It will lead you to our Moodle platform at learning.tzuchi.us to proceed.
IMPORTANT NOTE: Please register one child/student at a time. Please use the Forgotten your username or password? in the login screen if you do not recall your exiting login information.
- Once signed in, head to the “Enroll 註冊” tab to browse the course catalog and add your classes to your cart.
- To continue, please refer to steps 3-7 in the tutorial “Registering a New Student” above!
FAQ
If your profile is incomplete, you may not see the shopping cart icon on the upper right corner of your screen. ![]()
Please click on the user icon on the upper right corner of your screen, and then click or tap the icon that says PROFILE.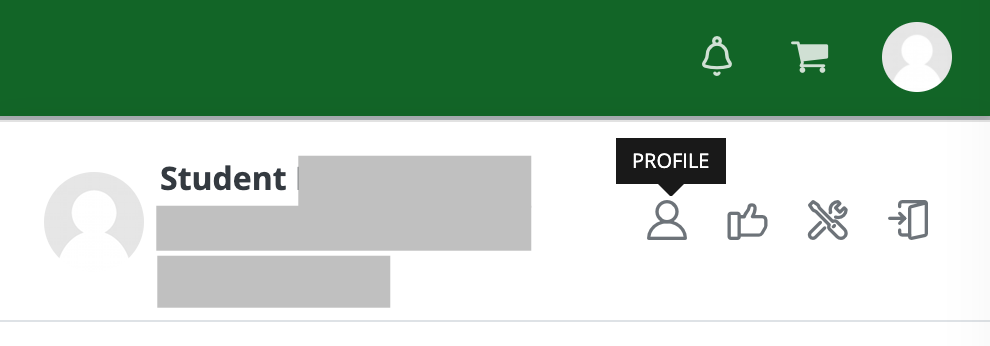
Then, scroll to the end of the page and select Policies and Agreements.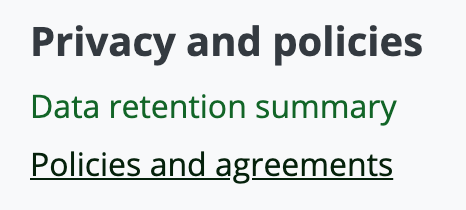
Please review and click or tap to Accept each item in the Response column. The shopping cart icon should appear thereafter.